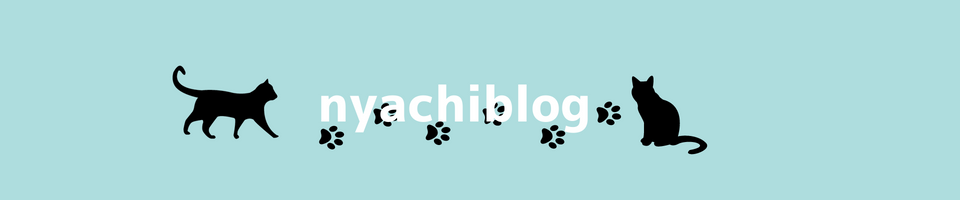こんにちは!にゃちです。
Conoha WINGから ロリポップ!にレンタルサーバーを移行するにあたり、ムームードメインを取得することになりました。
そこで、ムームードメインを無料で取得して、ロリポップ!に連携して、Wordpressの引っ越しまでの流れを解説していきます。

ドメイン移管をできたらよかったですが、ムームードメイン側が移管を受け付けしていなかったドメインだったため移管はできませんでした・・・

無料でずっと使える方法がありますよ!
新規取得しちゃいましょう!!
ムームードメインとは
ムームードメインとは、GMOペパボ株式会社が提供しているドメイン取得サービスです。
2004年1月にサービス提供を開始し、今年で19周年をむかえました。
人気の「.com」や「.net」をはじめ、法人向けの「.co.jp」など400種類以上の豊富なドメインの中から、ドメインを取得できます。
ドメインずっと無料クーポンでドメイン永年無料!

ドメインずっと無料とは・・・
『ムームードメイン』の対象ドメインと、『ロリポップ!』のレンタルサーバーの両方を新規で契約すると、レンタルサーバーを契約中はドメインを無料で利用できるサービスです。
このキャンペーンを利用することで、ロリポップ!でレンタルサーバーを契約期間中はずっと無料でドメインを利用することができます!
ドメインずっと無料クーポン 適用条件
ロリポップ!のレンタルサーバー契約について、以下条件をすべて満たしていればOKです。
① ハイスピード、エンタープライズのいずれかのプランでご契約
② 12か月以上の契約期間での契約
➂ 12か月以上の自動更新の設定
ドメインずっと無料クーポンを利用して、ドメインを取得するまでの流れ
- Step1ロリポップ!にて上記【適用条件】を満たす
- Step2ロリポップ!申込み(お試し期間開始)から6日以内に、自動更新の設定を完了する
- Step3ロリポップ!申込み(お試し期間開始)から7日後に入金処理が自動で行われ、ロリポップ!からムームードメインのクーポンコードがメールにて送付される
- Step4ムームードメインで、クーポンコードを使用し、希望のドメインを取得
ドメインずっと無料クーポンを利用して、ドメインを取得する
ロリポップ!の入金を済ませると、4日後にクーポンが送付されました。

また、ロリポップ!のマイページでも確認することができました。

取得するドメインを検索してカートに追加する

検索ボックスに欲しいドメインを入力して検索をクリックします。

ドメインずっと無料クーポンが適用になるのは、ずっと無料対象のアイコンがついているドメインです。また、カートに追加が表示されているドメインが取得できるドメインです。
ドメインが決まったらカートに追加をクリックします。

カートに追加できたら、お申し込みへをクリックします。
ムームーIDを新規登録する

新規登録をするをクリックして、ムームーIDを新規登録します。
AmazonまたはFacebookのアカウントでログインすることもできます。

①メールアドレスを入力…ムームーIDとなります
②パスワードを入力
③利用規約に同意するをチェック
④本人確認へをクリック

本人確認を電話番号認証で行います。
①SMS(ショートメッセージ)か自動音声どちらで行うかチェック
②電話番号を入力
③認証コードを送信するをクリック

【SMSの場合】
①SMSで届いた認証コードを入力
②本人確認をして登録するをクリック
ドメイン設定
ドメイン設定

ドメインの契約年数はデフォルトで1年となっていました。
今回はドメインずっと無料クーポンを利用するため、自動的に「自動更新設定」が適用されるためこのまま1年で契約しました。
レンタルサーバー利用

デフォルトで10日間無料お試しするになっていました。
既にロリポップ!のレンタルサーバーを申込済のため、このまま登録しました。
お支払い方法の設定

①支払い方法を選択・・・今回はドメインずっと無料クーポンを利用するためクレジットカードにする必要がありました。(他にもAmazon Pay,銀行振込,コンビニ決済,おさいぽ!決済が利用可能です。)
②クレジットカード情報を入力
③クーポンコードを入力・・・ドメインずっと無料のクーポンコードを入力し、適用をクリック
お支払い価格

クーポンが適用されると、お支払い価格は0円になります!
確認したら、次のステップへをクリックします。
内容確認
ドメイン設定・お支払い方法確認・お支払い金額合計を再度確認します。

利用規約に同意しますにチェックをし、取得するをクリックします。
取得完了

上記画面に切り替わったらムームードメインの取得が完了です。
お疲れさまでした!
ロリポップ!と連携するための設定 【ムームードメイン】
取得した独自ドメインをロリポップ!に紐づけします。
ムームードメイン側からの設定方法です。
ムームードメインで、ドメインのネームサーバー(DNS)を変更
まず、ムームードメインの設定で、独自ドメインのネームサーバーを変更します。
詳しい手順は以下の通りです。
ムームードメインにログイン>コントロールパネル>ドメイン管理>ドメイン操作>ネームサーバ設定変更
①ムームードメインにログイン

ムームードメインにログインします。
ログインすると、コントロールパネル画面に切り替わります。
②ドメイン管理メニューからネームサーバ設定変更を表示する
コントロールパネルの画面の左側メニューにある、ドメイン管理 > ドメイン操作をクリックします。

ドメイン操作の詳細メニューが表示されますので、ネームサーバ設定変更をクリックします。

取得したドメインが表示されたのを確認して、ネームサーバ設定変更をクリックします。

今回設定する独自ドメインのネームサーバ設定変更画面が表示されます。
④ 独自ドメインのネームサーバをロリポップ!に変更
独自ドメインのネームサーバをロリポップ!に変更します。

①ロリポップ!レンタルサーバーをクリックして選択
(デフォルトで一番上のムームードメインのネームサーバを使用するになっていました)
②ネームサーバ設定変更をクリック

③ネームサーバの設定変更を行ってもよろしいですか。の確認画面でOKをクリック

④ネームサーバーの設定を変更しました という画面が表示されたら完了です!
ロリポップ!で独自ドメインを使えるようになるまで2~3日かかる
上記の完了画面に記載されているように、2~3日後にロリポップ!で独自ドメインを使用できるようになります。
したがって、次の作業「ムームードメインで取得した独自ドメインをロリポップ! に連携する」は、72時間後に行ってください。
ムームードメインで取得した独自ドメインをロリポップ! に連携する 【ロリポップ!】
取得した独自ドメインをロリポップ!に紐づけします。
ロリッポップ!側からの設定方法です。

詳しい手順は以下の通りです。
ロリポップ!にログイン > コントロールパネルトップ > サーバーの管理設定 > 独自ドメイン設定
独自ドメイン設定

① 設定する独自ドメイン
取得した新しい独自ドメインを入力します。
② 公開 (アップロード) フォルダ
フォルダ名を指定する場合は入力します。独自ドメインと同じだとあとから分かりやすいです。
③ 独自ドメインをチェックする
独自ドメインをチェックするをクリックすると、確認画面が表示されます。
確認して問題がなければ設定をクリックします。

続けて確認のポップアップが表示されますので、OKをクリックします。

独自ドメイン設定ができました と表示が切り替われば完了です。
プラグインを使ってWordpressのバックアップをしておく
万が一の時に備えてバックアップを取っておきます。
WordPressのバックアップファイルを作るのに、便利なプラグインを使用します。
All-in-One WP Migration というプラグインを使ってバックアップファイルを作成する手順について解説します。
プラグイン All-in-One WP Migrationとは

All-in-One WP Migrationは専門的な知識や経験がほとんどなくても WordPress サイトのバックアップファイルを作成できる、初心者に優しい機能を搭載しているプラグインです。
ドメイン移管やWordpress移行にも使用できます。
プラグインをインストール
最初に、移行元(ドメイン変更前)のWordPressにプラグインをインストールします。

ダッシュボードのプラグインメニューから、新規追加をクリック。

キーワードの検索窓にAll-in-One WP Migrationを入力して、探します。
見つけたら、今すぐインストールをクリックします。

インストールが完了すると有効化に変化するので、クリックします。
移行元のファイルをエクスポートする
このあとの作業は、移行元のWordPressのデータをエクスポートし、ファイルを作成する流れになります。

クリックで拡大できます
ダッシュボードのメニューにAll-in-One WP Migration項目が追加されました。
エクスポートをクリックします。

エクスポート先をクリックして展開し、ファイルを選択します。

エクスポートがが始まると上記の画面になるので、しばらく待ちます。

エクスポートが完了すると、ダウンロード可能になります。
ダウンロードをクリックすると、WordPressのデータがパソコンに保存されます。
WordPress簡単引っ越し
WordPress簡単引っ越しを利用すると、他社のサーバーで運用しているWordPressで作成されたサイトをロリポップ!に簡単に移すことができます。

ロリポップ!にログイン > サイト作成ツール > WordPress簡単引っ越し
引っ越し元と引っ越し先の入力

以下の各項目を入力します。
① 引っ越し元URL
② 引っ越し元Wordpressのユーザー名
③ 引っ越し元Wordpressのパスワード
説明内容を確認し、④ 同意する にチェックを入れ、⑤引っ越しを開始するをクリックします。
引っ越し開始
引っ越し開始をクリックして、少し待つと自動で引っ越しがスタートします。

しばらく待つと引っ越し完了です。

お疲れさまでした!